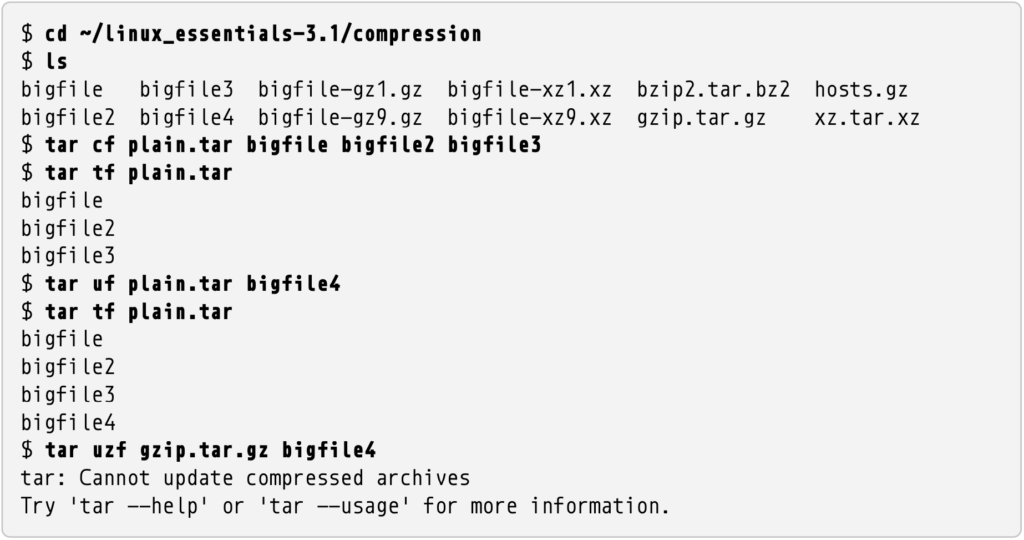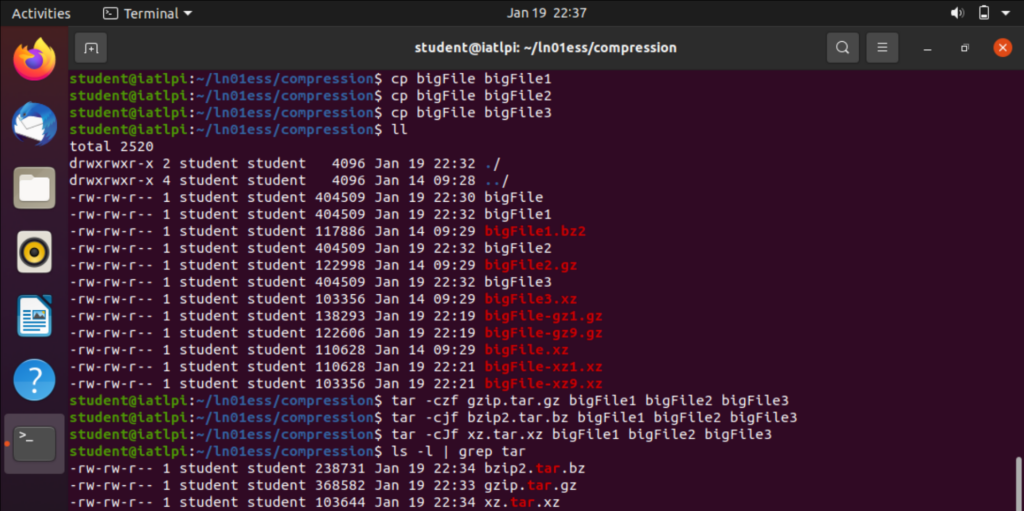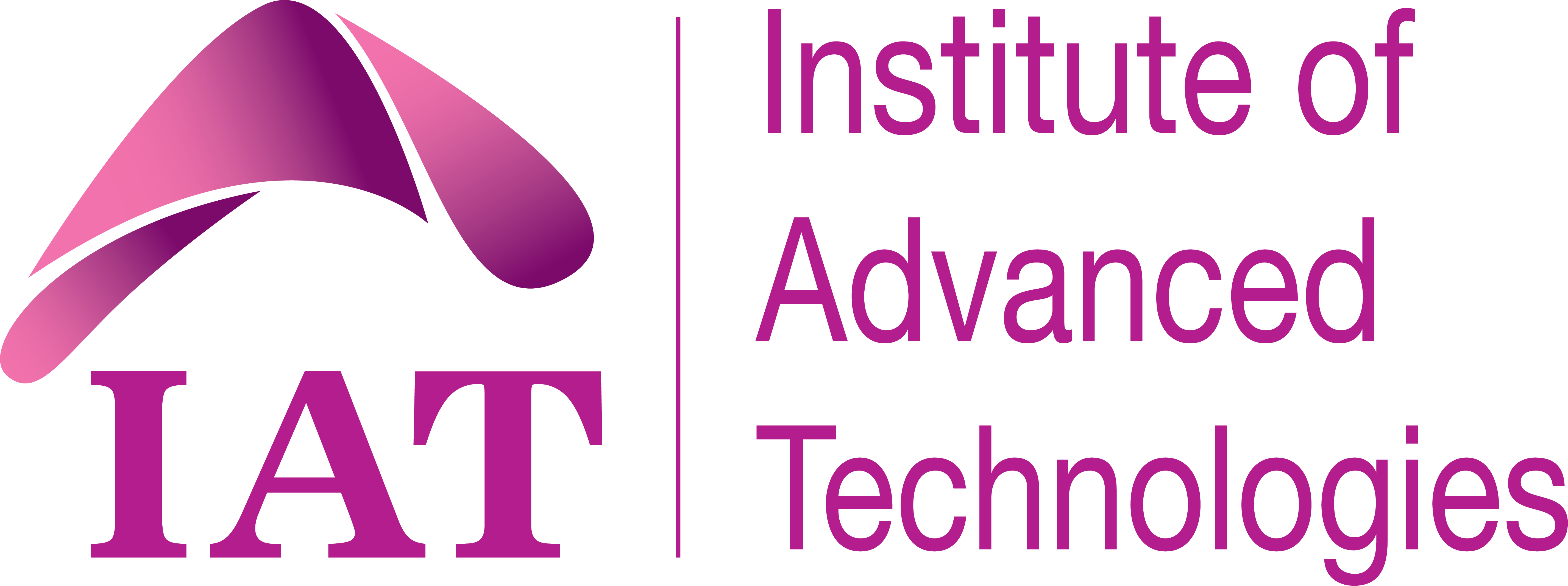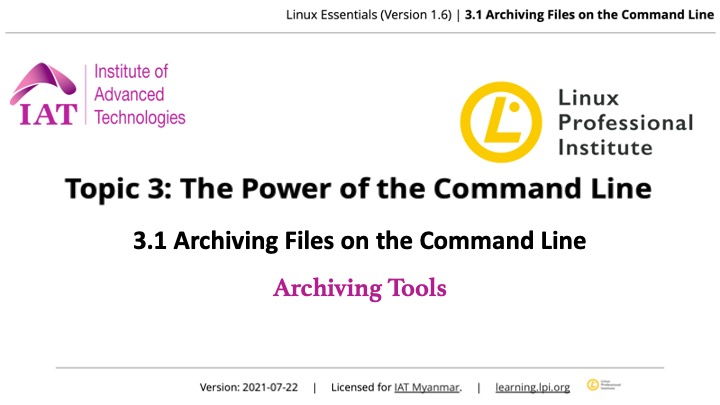Archiving Tools
tar Program ဟာ Linux Systems တွေပေါ်မှာ အသုံးအများဆုံး Archiving Tool ပါ။ tar လို့ခေါ်ရတာကတော့ “tape archive” ကို အကျဥ်းချုံးခေါ်လိုက်လို့ပါပဲ။ tar ဖြင့် ဖန်တီးလိုက်တဲ့ စုစည်းလိုက်တဲ့ ဖိုင်တွေကို tar balls လို့လည်း ခေါ်လေ့ရှိပါတယ်။ Source Code အဖြစ်ဖြန့်ဝေတတ်တဲ့ Applications တွေကို tar balls အဖြစ် tar ဖိုင်တွေအဖြစ် တွေ့ရများတာပါ။
Linux Distributions တွေနှင့်အတူ ပါလာတတ်တဲ့ tar ရဲ့ GNU Version မှာ Options များစွာလည်းပါဝင်ပါတယ်။ ဒီမှာတော့ အသုံးအများဆုံး အချို့ကိုပဲ ပြောသွားပါမယ်။
compression Directory ထဲက ဖိုင်တွေကို စုစည်းမယ့် Archive ဖိုင်တဖိုင်ဖန်တီးပြီး စကြပါစို့။

c Option ဟာ Archive File အသစ်တစ်ခုဖန်တီးမယ် Create လုပ်ပါမယ်လို့ tar Command ကို ပြောလိုက်တာဖြစ်ပြီး f Option ကတော့ ဖန်တီးမယ့် ဖိုင်အမည် File Name ကို ပေးပါမယ်လို့ ပြောတာပါ။ အဲ့ဒီ Options တွေနောက်မှာတော့ အသစ်ဖန်တီးမယ့်ဖိုင်အမည် tar File Name Argument ထည့်ပါမယ်။ နောက်ဆုံးမှာတော့ မိမိတို့ စုစည်း၊ ဆွဲထုတ်၊ ဖော်ပြလိုတဲ့ ဖိုင် (သို့) Directories တွေရဲ့ လမ်းကြောင်းတွေထည့်ပေးရပါမယ်။ အခု ဥပမာမှာ compression Directory နှင့် သူ့ထဲက Contents အားလုံးကို တစုတစည်းထဲစုစည်း Archive ပြုလုပ်တာပါ။
Tar Ball File ထဲက Contents တွေကို ကြည့်ဖို့ရာ t Option လေး တွဲသုံးရပါမယ်။
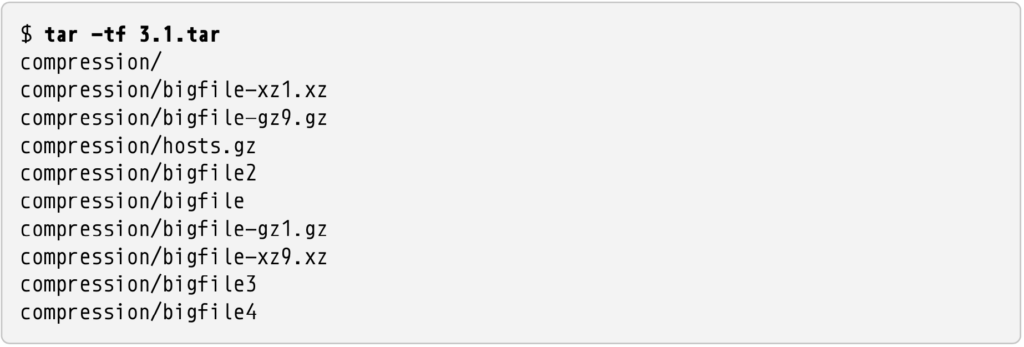
Options တွေကို ‘-’ (Hyphen) လေးနှင့် တွဲသုံးထားတာတွေ့မှာပါ။ အခြား Programs အများစုနှင့် မတူတာက tar Command ရဲ့ Options တွေမှာ ‘-’ ထည့်သုံးလည်းရသလို မထည့်လည်း အဆင်ပြေတာပါ။
Note: -v Option ကို Archive ဖိုင်တွေ ဖန်တီးတာ (သို့) ပြန်ဖြည်တာတွေ ပြုလုပ်ကြတဲ့အခါ ဖိုင်အမည်တွေ ပြပေးဖို့အတွက် သုံးနိုင်ပါတယ်။
အခုတော့ ဖိုင်ကို ပြန်ဖြည်ကြည့်ကြပါစို့။
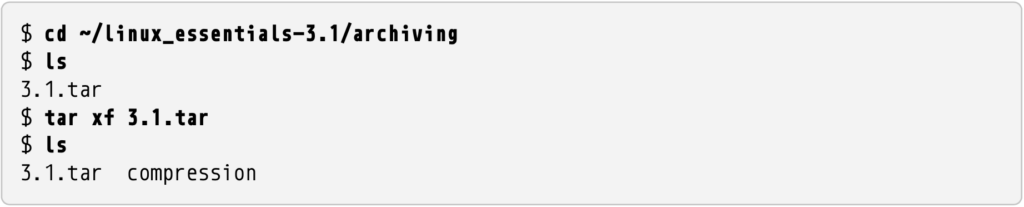
Archive အဖြစ် စုစည်းထားတဲ့ ဖိုင်တွေထဲက တဖိုင်ပဲ ဖြည်မယ်ဆိုကြပါစို့။ အဲ့ဒါကို Archive File ရဲ့ နောက်မှာဆက်ပြီး ဖော်ပြလို့ရပါတယ်။ လိုအပ်ပါက ဖိုင်များစွာကိုလည်း ဖော်ပြပေးလို့ရပါတယ်။
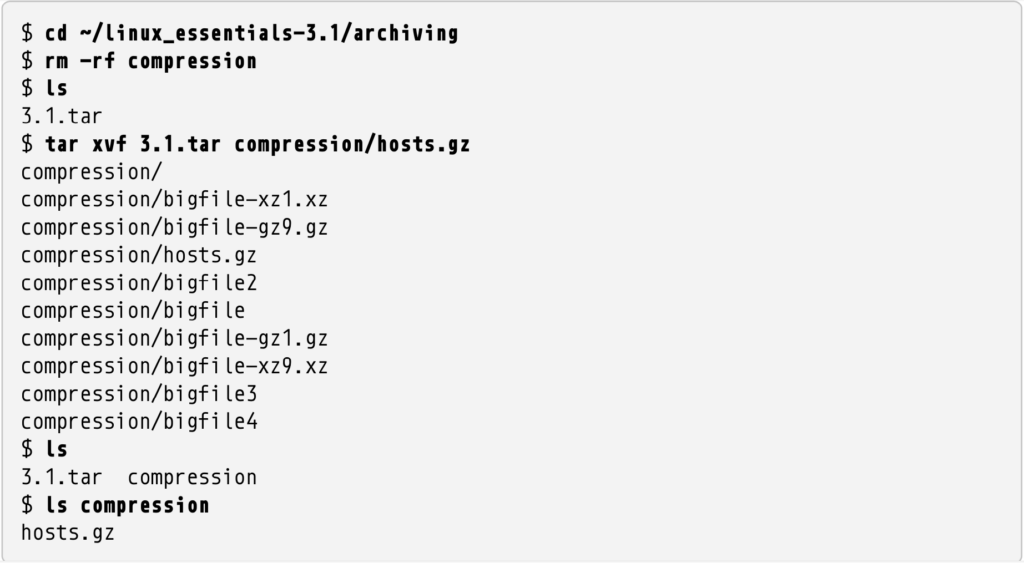
ဖိုင်လမ်းကြောင်းတွေ Paths တွေကို / (Slash Root Directory) မှစပြီး ဖော်ပြလေ့ရှိတဲ့ လမ်းကြောင်းအပြည့်အစုံပါတာမျိုး (Absolute Paths) တွေ မဟုတ်လည်း tar ဖိုင်တွေဟာ ဖန်တီးခဲ့တဲ့ မူလလမ်းကြောင်းတစ်ခုလုံး (Entire Path) ကို မှတ်ထားပေး ထိန်းထားပေးပါတယ်။ 3.1.tar ဖိုင်ဟာ Directory တစ်ခုထဲရှိ Contents အားလုံးကို ပေါင်းစည်းပေးခဲ့ Archive လုပ်ခဲ့တာမို့ ပြန်ဖြည်လိုက်တဲ့အခါ လက်ရှိရောက်ရှိနေတဲ့ Current Working Directory မှာ အဲ့ဒီ Directory ကို ပြန်လည်ဖန်တီးပေးမှာပါ။ နောက်ထပ်ဥပမာတစ်ခုဖြင့် ရှင်းပါအုံးမယ်။
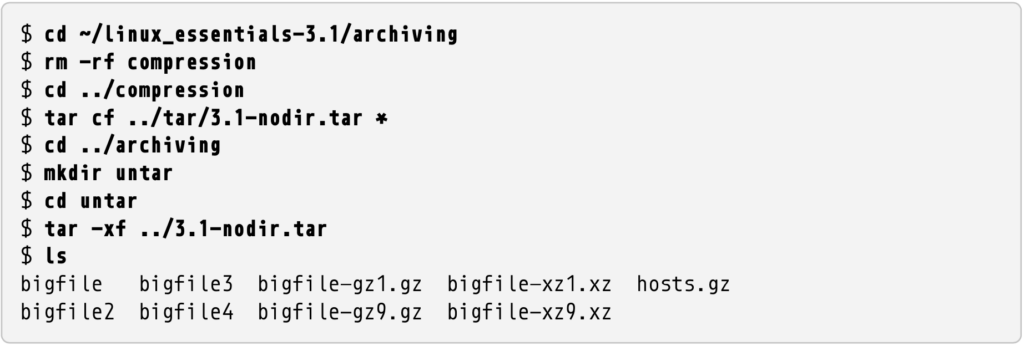
Tip: tar ဖိုင်တစ်ဖိုင်မှာ လမ်းကြောင်းအပြည့်အစုံ (Absolute Path) ပါဖို့ဆိုလျင် P Option သုံးရပါမယ်။ အရေးကြီးတဲ့ဖိုင်တွေကို Overwrite ဖြစ်သွားနိုင်တာရယ်၊ ကိုယ့်ရဲ့ System မှာ Errors တွေ ဖြစ်နိုင်မှာရယ်မို့ သတိတော့ထားရမှာပါ။
tar Program ဟာ Archive ဖိုင်တွေကို ချုံ့တာ ပြန်ဖြည်တာတွေလည်း ချက်ချင်းလုပ်နိုင်ပါတယ်။ အခုအခန်း အစောပိုင်းမှာ ဖော်ပြခဲ့ဖူးတဲ့ Compression Tools တွေပြန်သုံးပြပါမယ်။ Compression Algorithm မှာ သင့်တော်ရာ Option ထည့်လိုက်ရုံပါပဲ။ အသုံးအများဆုံး Options တွေကတော့ bzip2 အတွက် ‘j’ Option၊ xz အတွက် ‘J’ နှင့် gzip အတွက် ‘z’ တို့ပါပဲ။ အခုဖော်ပြခဲ့တဲ့ Algorithms တွေနှင့် Options တွေရဲ့အသုံးတွေကို ဥပမာပြထားပါတယ်။
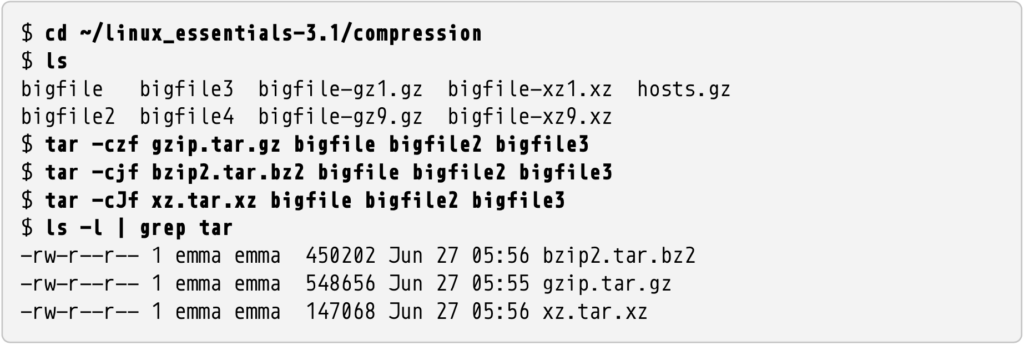
ဒီဥပမာထဲမှ .tar ဖိုင်တွေမှာ File Sizes တွေ အမျိုးမျိုးဖြစ်နေတာကို သတိပြုမိမှာပါ။ အောင်အောင်မြင်မြင်ချုံ့ထားတာကို ပြတာပါ။ .tar Archives ဖိုင်တွေကို ချုံ့ဖို့ရာ အသုံးပြုမယ့် Compression Algorithm ကိုဖော်ပြမယ့် File Extension တစ်ခုထပ်ထည့်ပေးရပါမယ်။ xz အတွက် ‘.xz’၊ bzip2 အတွက် ‘.bz’ နှင့် gzip အတွက် ‘.gz’ တို့တွေပါ။ အချို့သော အတိုပုံစံဖော်ပြမှုတွေအတွက် .tgz လို့လည်း သုံးကြပါတယ်။
မချုံ့ရသေးတဲ့ tar Archives တွေထဲကို ‘u’ Option အသုံးပြုပြီး ဖိုင်တွေထပ်ထည့်လို့ရပါတယ်။ ချုံ့ပြီးသားဖိုင်ထဲကိုတော့ ထပ်ထည့်ဖို့မဖြစ်နိုင်ဘဲ Error ပဲဖြစ်မှာပါ။